Synology: Laufwerke zum Erweitern der Speicherkapazität ersetzen
Nachdem ich die vorhandenen Disks in das neue NAS migriert habe, möchte ich nun meinen Speicherpool noch mit neuen Disks erweitern. Das Vorgehen gemäss Synology hier
Bevor Sie beginnen
Lesen Sie vor dem Austausch einer Festplatte die folgenden Hinweise:
- Datensicherung: Wir empfehlen das Sichern Ihrer Daten, bevor Sie fortfahren, obwohl die Volume-Erweiterung keine vorhandenen Daten löscht.
- Status des Speicherpools: Bevor Sie beginnen, muss der Status des Speicherpools In Ordnung sein. Falls dies nicht der Fall ist, müssen Sie ihn zuerst reparieren.
- Sind die Daten auch während der Erweiterung zugänglich? Die Daten auf Ihrem System sind während der Erweiterung von Speicherpools verfügbar. Das System kann jedoch zu Beginn des Prozesses vorübergehend Verbindungen unterbrechen.
- Laufwerke mit 3 TB oder mehr verwenden: Um einen Speicherpool mit Laufwerken mit 3 TB oder mehr zu erweitern, muss Ihr Speicherpool mit DSM 3.0 oder später erstellt worden sein.
Backup habe ich gemacht. Mit dem vorhandenen Speicherpool scheint auch alles in Ordnung zu sein.
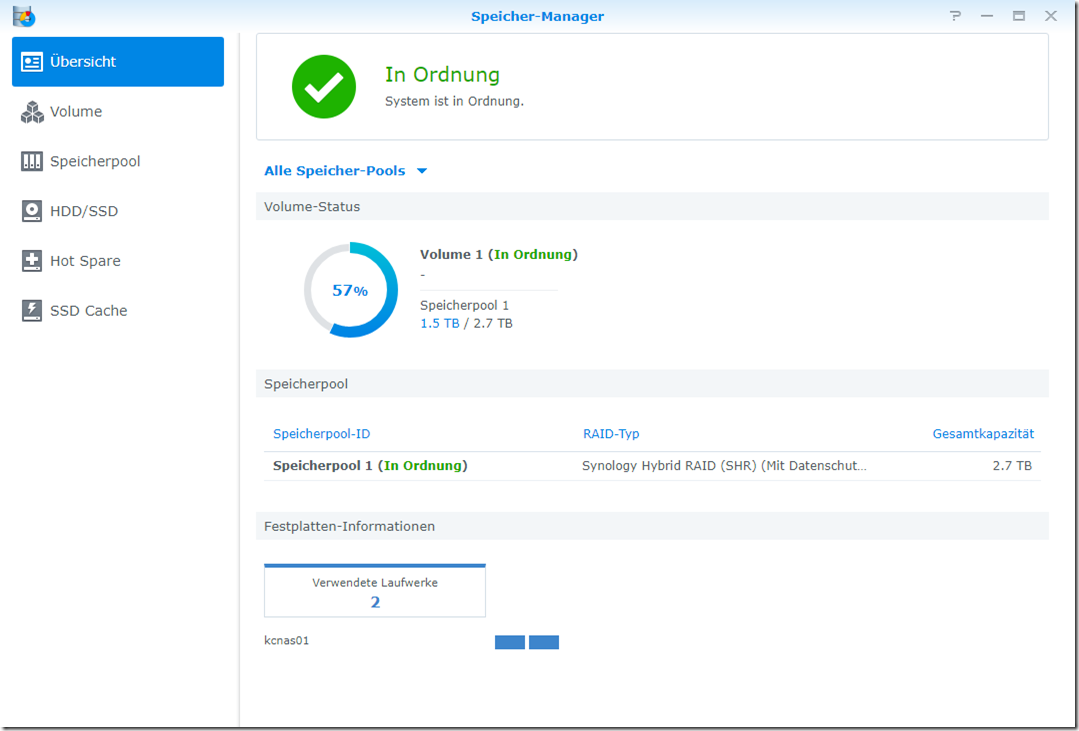
Das Vorgehen Schritt für Schritt aus der Synology Doku, Festplatten austauschen:
- Starten Sie den Speicher-Manager.
- Gehen Sie zu Speicherpool, um zu überprüfen, welche vorhandene Festplatte die kleinste ist.
- Schalten Sie Ihr Synology NAS aus. (Sie können diesen Schritt auslassen, wenn Ihre Synology NAS Hot-Swapping unterstützt.)
- Entfernen Sie die kleinste Festplatte des Speicherpools und setzen Sie eine neue, größere ein.
Anmerkung: Um Verletzungen oder Schäden an der Synology NAS zu vermeiden, folgen Sie bitte den Anweisungen für den Festplatteneinbau in der Hardware-Installationsanleitung für Ihr Synology-Produkt.- Schalten Sie Ihre Synology NAS ein.
- Starten Sie den Speicher-Manager erneut.
- Gehen Sie zu HDD/SSD, um sicherzustellen, dass die neue Festplatte erkannt wird.
- Der Speicherpool muss den Status Fehlerhaft haben. Wählen Sie den Speicherpool aus und klicken Sie im Dropdown-Menü Aktion auf Reparieren.
- Wählen Sie die Ersatzfestplatte aus, die zum Speicherpool hinzugefügt werden soll. Folgen Sie den Anweisungen des Assistenten, um den Vorgang abzuschließen.
- Wiederholen Sie den obigen Vorgang, bis alle gewünschten Festplatten durch größere ersetzt sind.
So sieht das aus wie ich vorgegangen bin:
NAS ausschalten
Erste Disk aus SLOT1 herausnehmen

Festplatte tauschen 3.0 TB > 4.0 TB und das NAS starten

Nach den Start des NAS fängt dieses an zu “piepsen”. Dies weil das NAS meldet, dass ein Laufwerk fehlerhaft sei. Dies ist wegen der neuen Disk.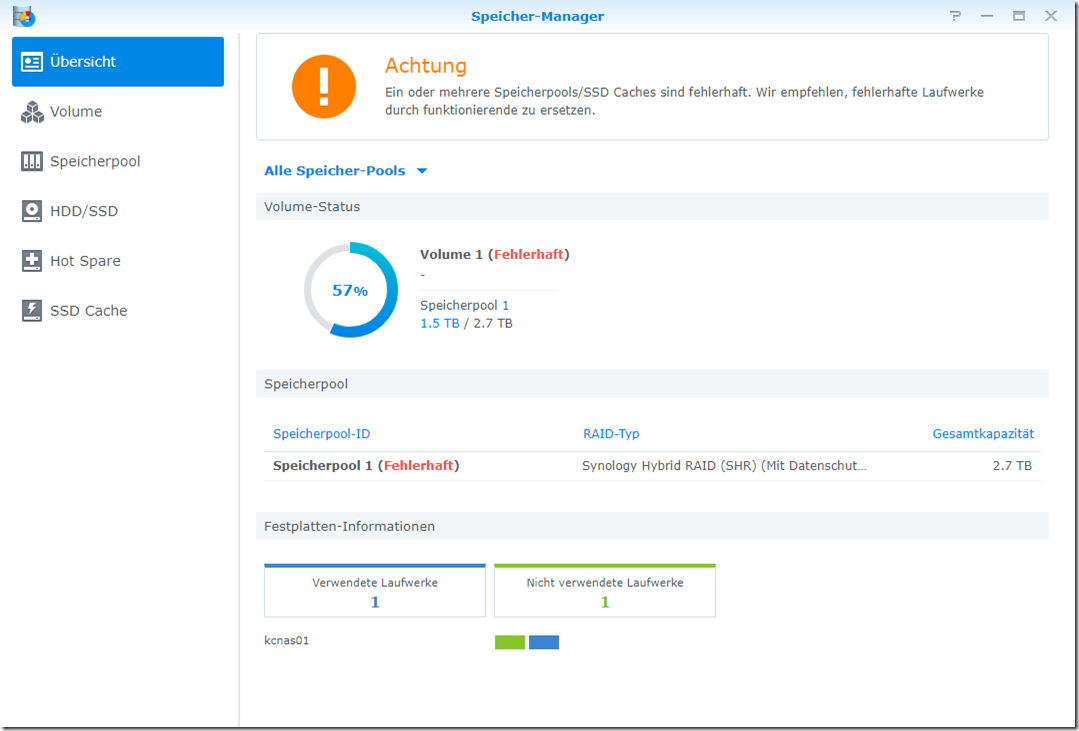
Der Speicherpool ist somit auch Fehlerhaft und mit Aktion > Reparieren kann die neue Disk zum Pool hinzugefügt werden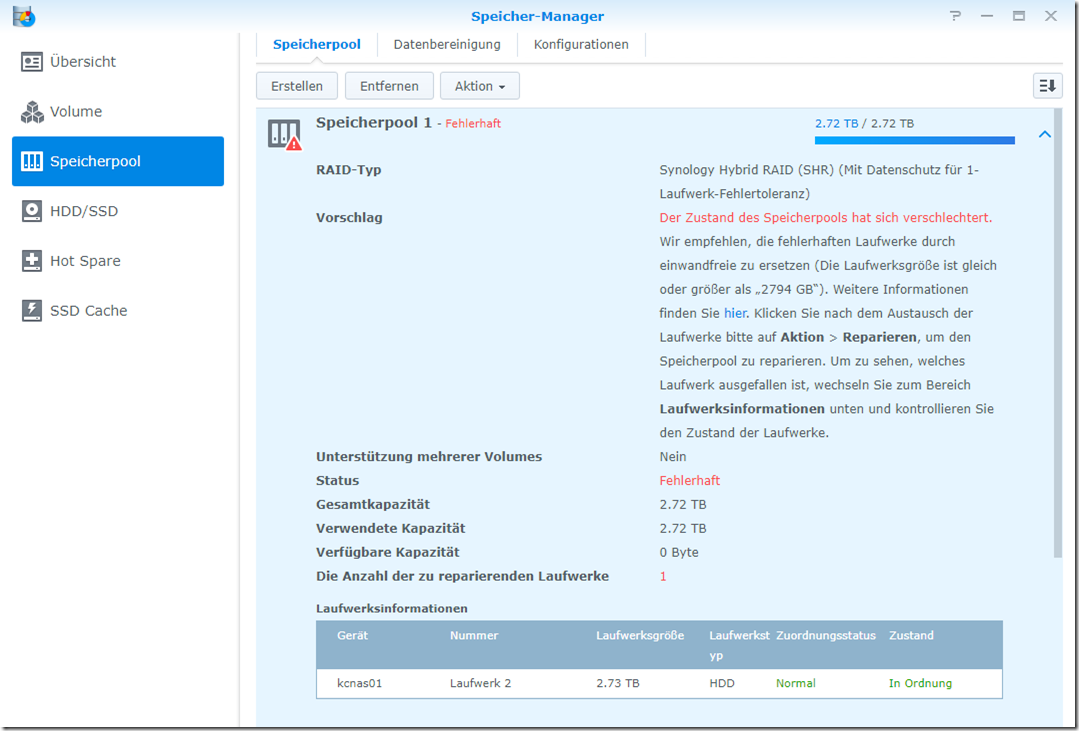
Die neue Disk muss ausgewählt werden (erkennbar an der neuen Laufwerkgrösse)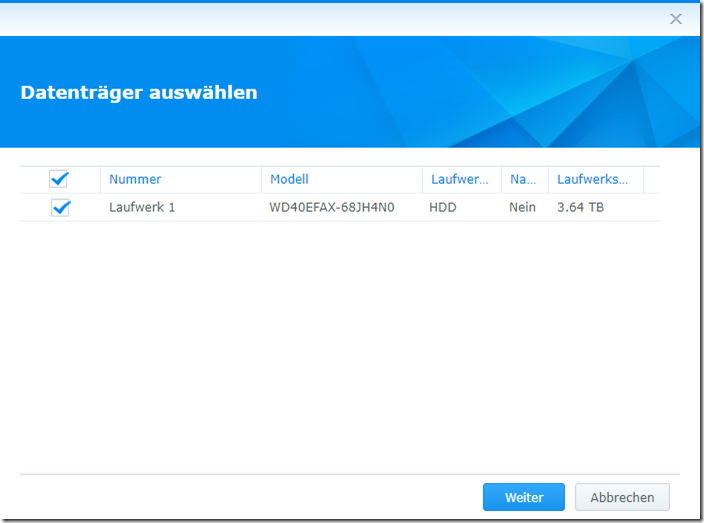
Danach zu welchem Pool die Disk hinzugefügt wird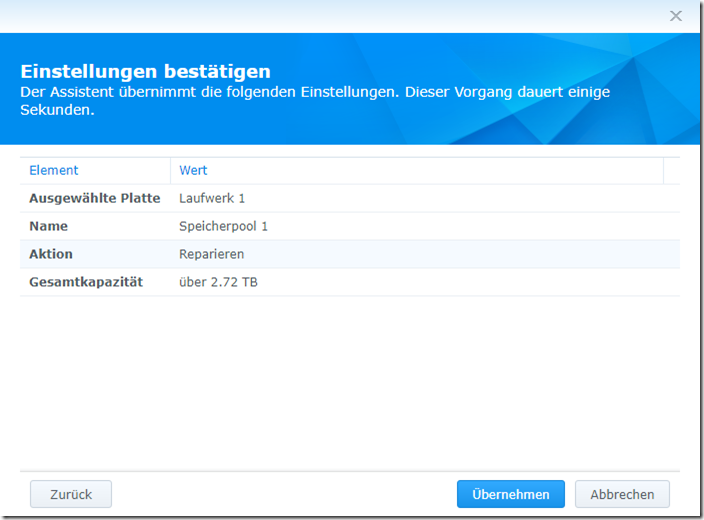
Es dauert dann einige Minuten bis der Status sich aktualisiert. Bei mir hat die Reparatur einer Disk ca. 8h gedauert.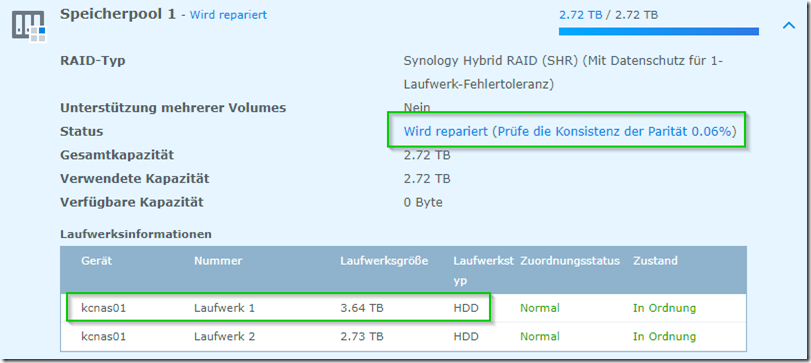
Sobald die Reparatur durch ist sieht der Speicherpool auch wieder gut aus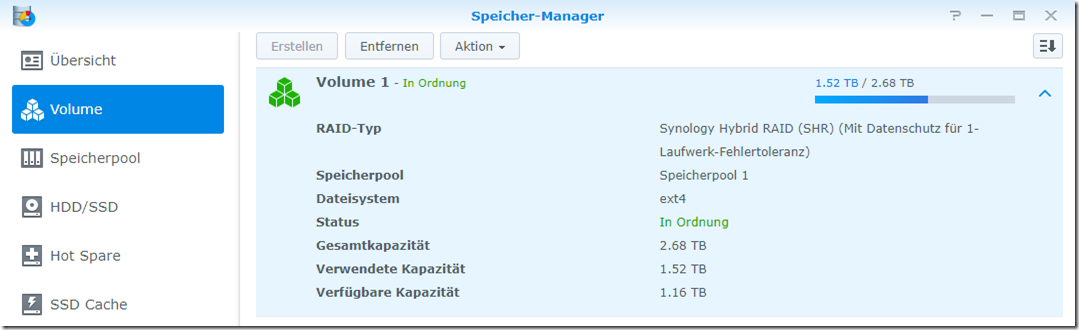
NAS ausschalten und die nächste Disk tauschen
Einschalten und wieder zum Speicher-Manager gehen
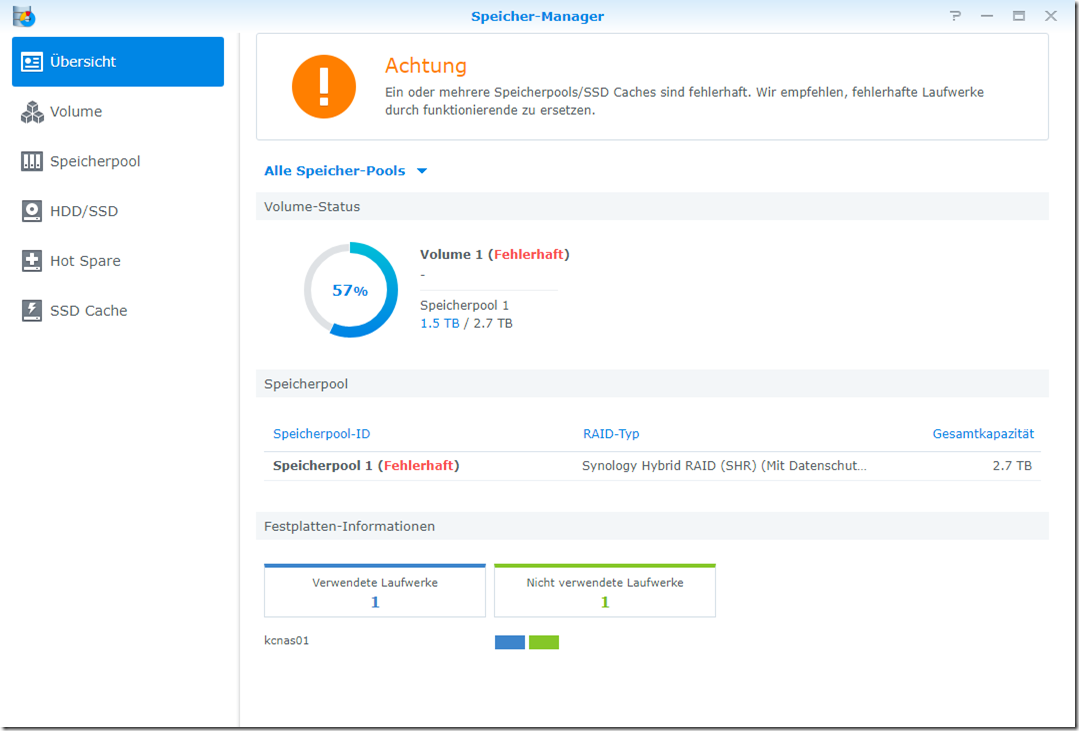
Wieder über Aktion > Reparieren die neue Disk hinzufügen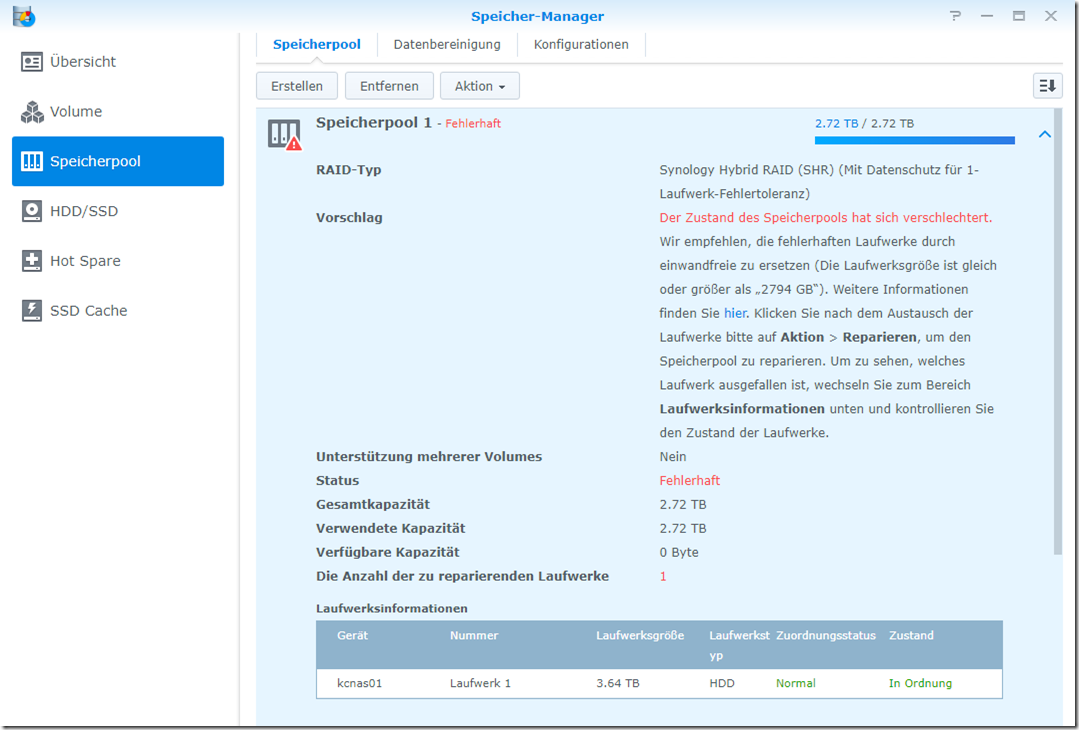
Auch hier wird die neue Disk in Laufwerk 2 sauber erkannt (4 TB)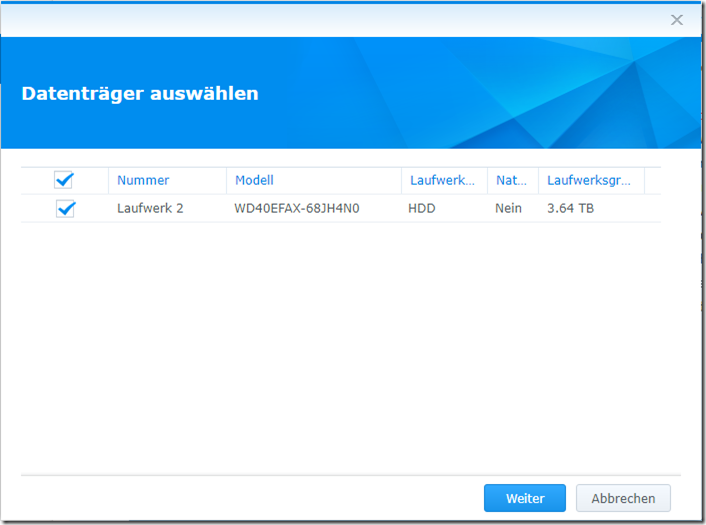
Nach wieder ca. 8h ist der vollständige Sync durch und beide Disks sind getauscht.
Der Status vom erweiterten Speicherpool mit den neuen Disks = in Ordnung
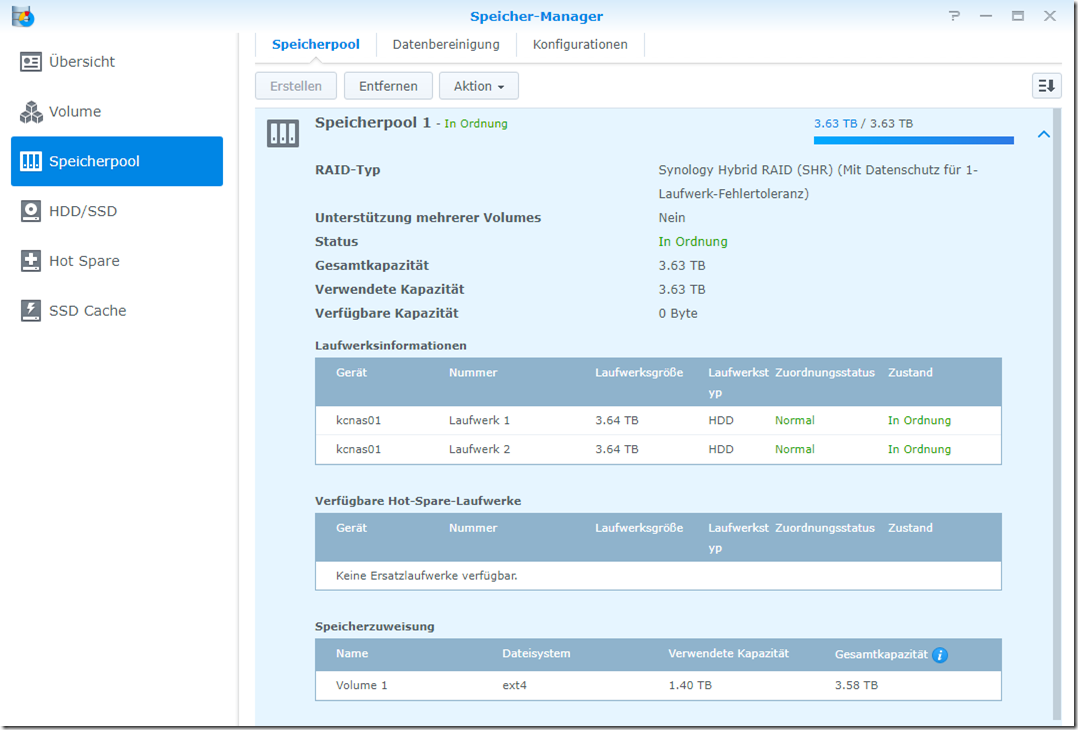
Der Pool wird auch automatisch vergrössert und ist in der Übersicht zu sehen
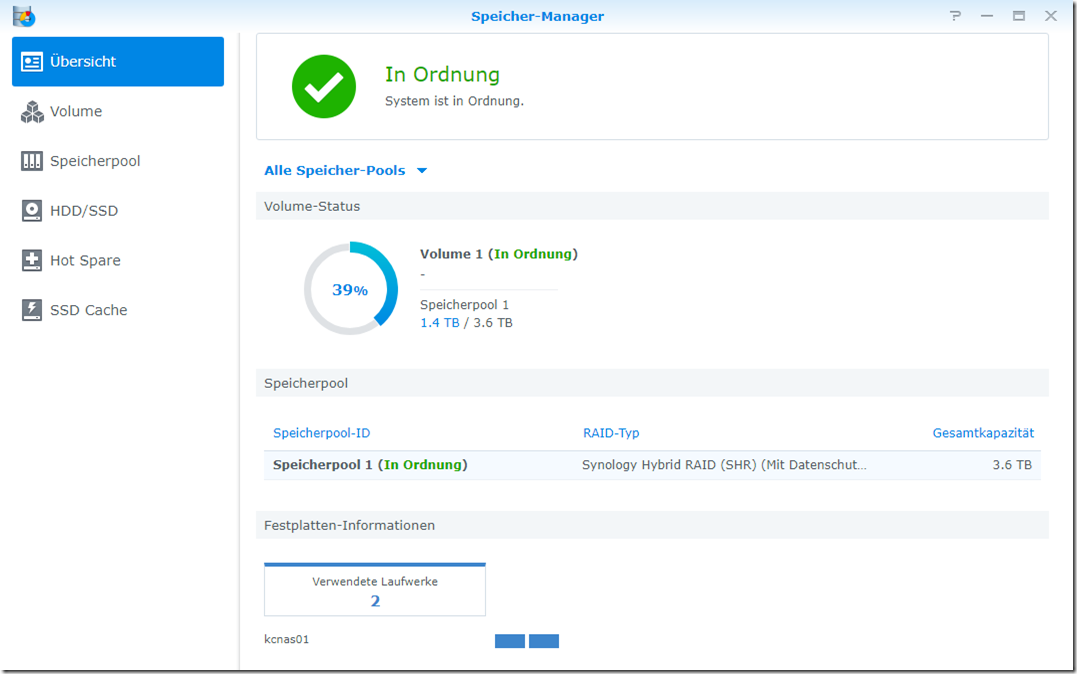
Aus meiner Sicht hat das Synology sehr einfach gelöst, ein Speicherpool mit dem Austausch von neuen Disks vergrössern zu können
Im nächsten Artikel werde ich zeigen wie ein LACP LAG zwischen einem Netgear Smart Managed Plus Switch und einem Synology NAS gemacht wird
